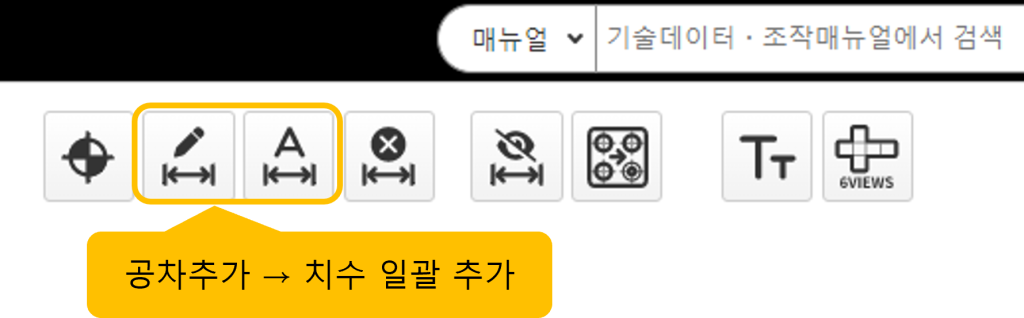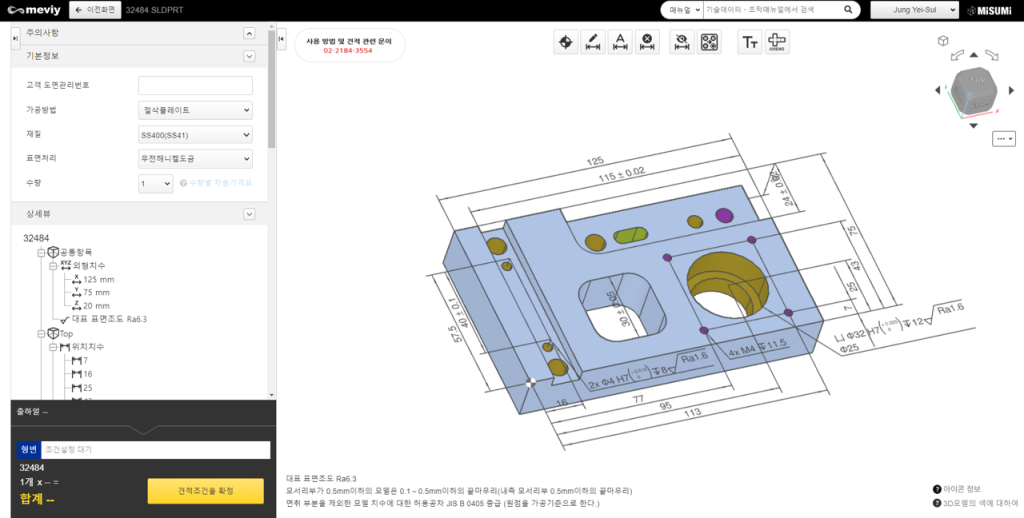이번에는 meviy에서 공차 설정하는 방법에 대해 소개합니다. 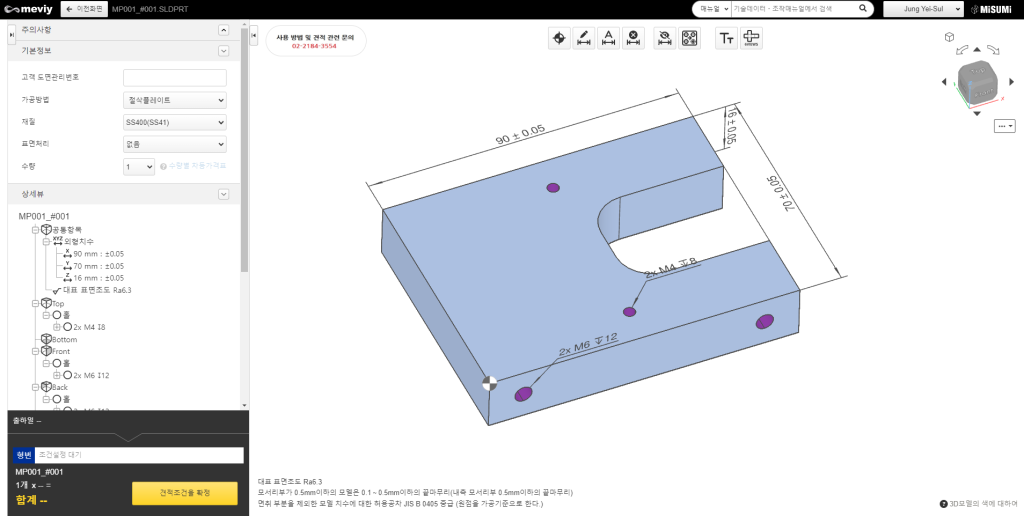
meviy는 설정이나 변경된 견적 조건에 따라 매번 견적을 산출하고 있기 때문에 조건의 조합에 따라 새로운 조건을 추가할 수 없거나 견적이 바뀌어 불가할 수 있습니다. 특히 공차 설정은 조건이 복잡하지만 사실 순서나 조작에 따라 견적 불가를 회피하거나 공정을 줄일 수 있습니다. 여기에서는 그 방법을 설명합니다.
목차
머리말
meviy는 판금 부품과 절삭 플레이트 양쪽에서 공차 설정이 가능하지만 이번에는 자동 견적에 대응하는 절삭 플레이트를 다룹니다. 판금 부품은 공차 지정 후 meviy 서포트에 담당자 견적으로 의뢰하여 진행하게 됩니다.
목차
공차 설정을 하는 방법은 5가지가 있습니다. 간단하며 한 번 조작해 본 후엔 효율적으로 할 수 있습니다.
- 방법 ① 사용자 설정에서 자동으로 공차 지정
- 방법 ② 공차 지정 전에 재질과 표면 처리를 설정한다
- 방법 ③ 원점을 맞춘다
- 방법 ④ 홀 타입을 확인하고 홀 공차를 설정한다
- 방법 ⑤ 「공차추가」와 「치수 일괄 추가」를 조합한다
방법 ① 사용자 설정에서 자동으로 공차 지정
「사용자 설정」은 외형공차 · 치수공차 · 홀 정밀도(끼워맞춤) 등의 견적 조건의 초기 설정을 주문 제작할 수 있는 기능입니다. 설정한 값은 뷰어 화면의 공차 설정란에 초기값으로 지정되므로 자주 사용하는 값을 설정해 두면 효율적으로 공차를 입력할 수 있습니다. 특히 외형 공차는 설정한 공차가 처음부터 표시되므로 편리합니다. 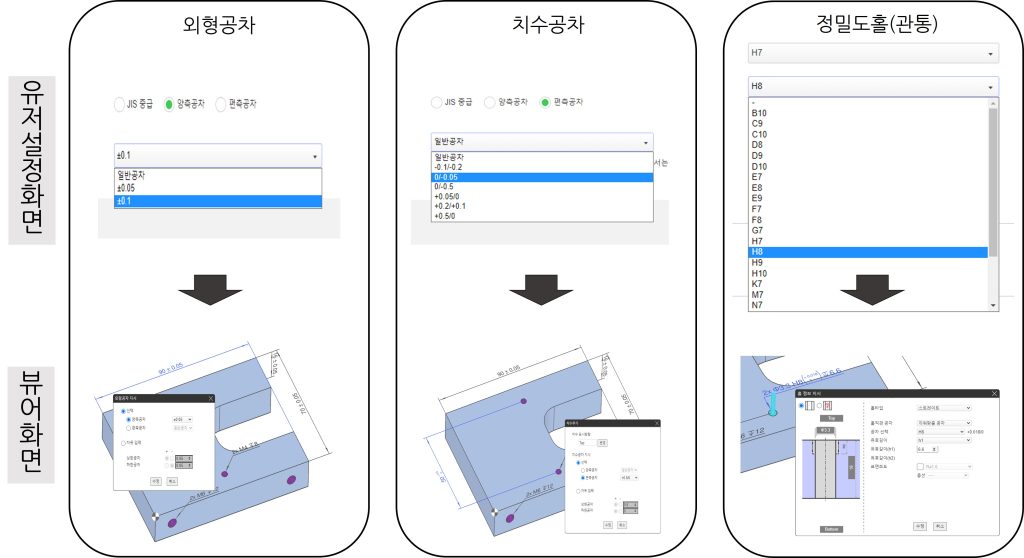
설정한 값은 뷰어 화면의 공차 설정 화면에 초기값으로 지정됩니다
설정 방법
프로젝트 일람 화면의 이름 버튼에서 「유저 설정」 화면을 연다.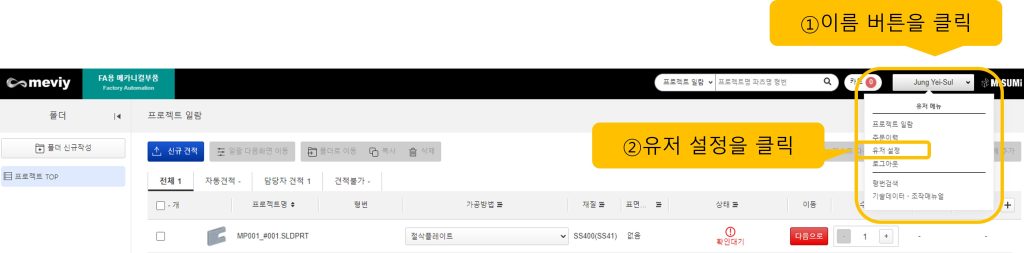
「유저 설정」 화면 왼쪽 메뉴의 「대화 상자 설정」에서 초기 설정하려는 항목을 선택하고 공차를 설정한다.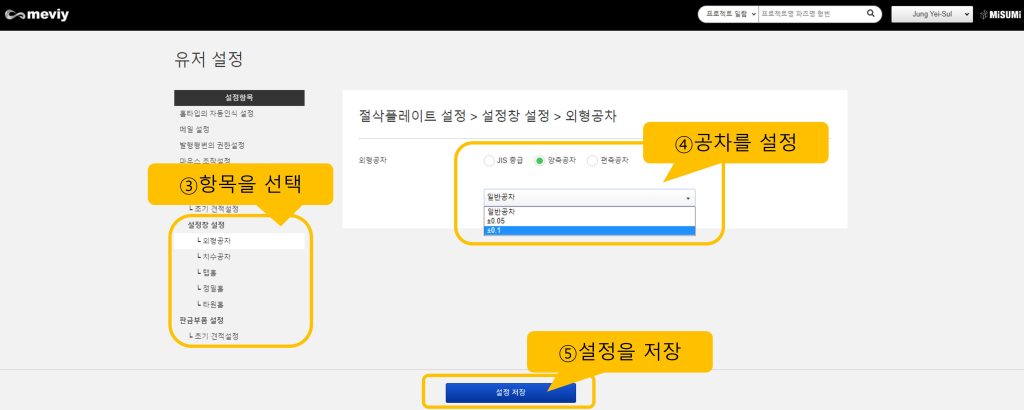
여기서 주목할 점은 설정이 반영되는 대상은 변경 이후에 업로드한 데이터입니다. 이미 업로드 된 데이터는 변경되지 않습니다.
방법 ② 공차 지정 전에 재질과 표면 처리를 설정한다
이어서 중복되는 작업을 방지하기 위한 설정 순서입니다. 공차를 넣은 후 재질이나 표면 처리를 설정하면 견적이 불가할 수 있습니다. 이것은 지정 가능한 공차가 재질이나 표면 처리에 따라 다르기 때문에 처음 조건에서는 문제 없었던 부품도 조건 변경에 따른 재견적으로 불가해질 수 있기 때문입니다. 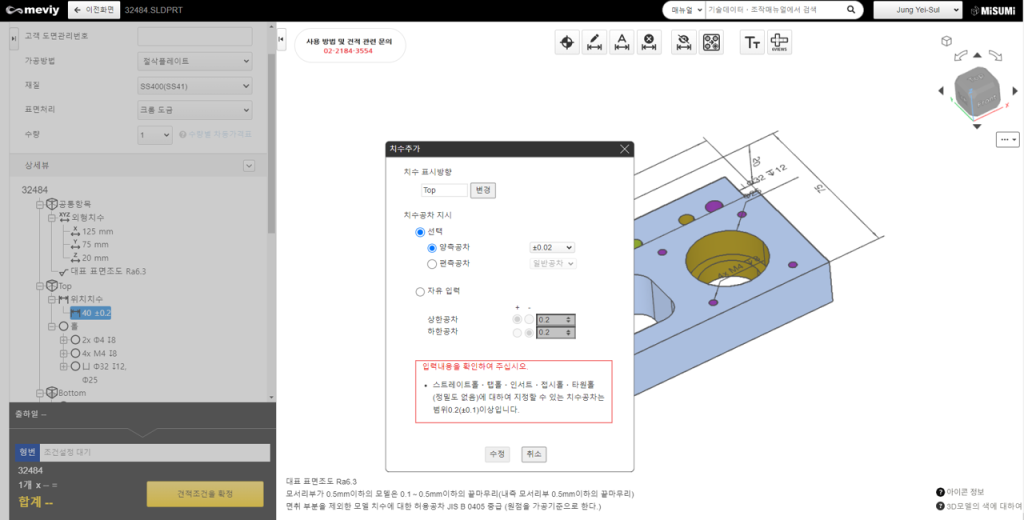
「말풍선 메시지는 자동 견적 대상에서 제외됩니다」
모든 공차를 다 넣은 후에 견적 불가가 되면 시간 손실이 발생합니다. 빠른 견적 가능 여부를 판단하기 위해 먼저 재질과 표면 처리를 설정한 후 공차를 입력해 주십시오. 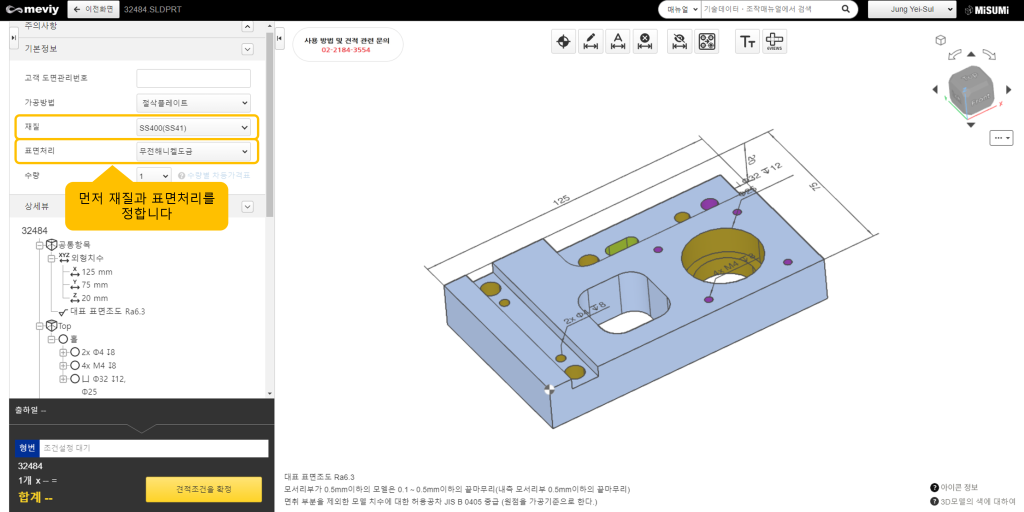
meviy 기술 정보-[FA 절삭] 지정 가능한 치수 공차
meviy 기술 정보-[FA 절삭] 3D 모델링 시 유의점-표면 처리용 리프팅 홀은 모델링 필요
방법 ③ 원점을 맞춘다
meviy는 TOP-FRONT-LEFT의 교차점을 원점으로 하지만 설계 의도와 다른 경우는 「원점 변경」을 사용하여 맞춰 주십시오. 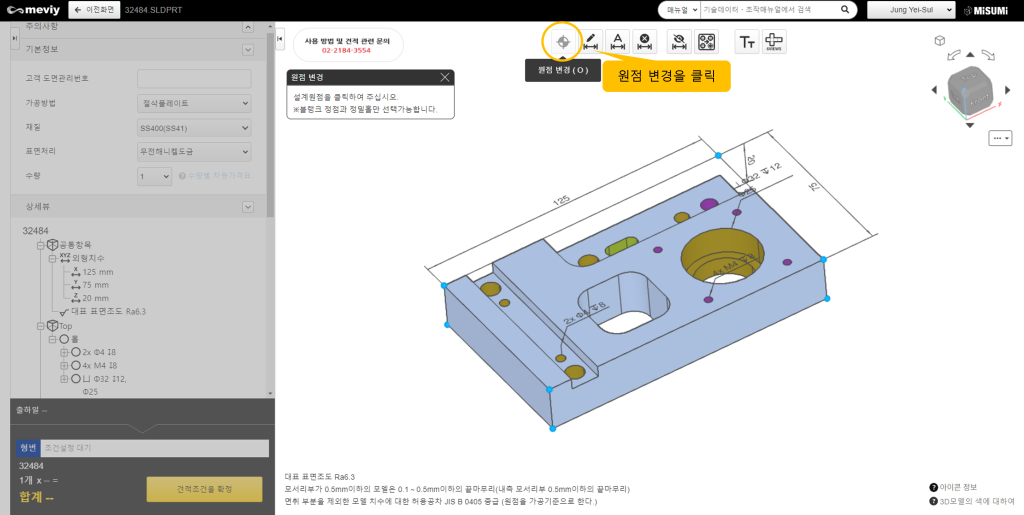
방법 ④ 홀 타입을 확인하고 홀 공차를 설정한다
공차 설정은 먼저 홀 설정부터 시작합니다. 홀 정밀도에 따라 설정할 수 있는 피치 간 공차가 다르기 때문에 치수공차 지정에 앞서 해두는 것이 중요합니다.
홀 타입이 맞는지 확인한다
meviy는 CAD 데이터 상의 홀 직경에서 홀 타입을 판단하고 있습니다. 그러나 아래 판단 로직에 따라 인식과 다른 홀 타입이 된 경우가 있습니다. 3D 뷰어 또는 트리 뷰로 반드시 확인해 주십시오.
- 사용하는 CAD에 따라 홀 타입의 인식이 다를 수 있습니다.
- 탭 홀·스트레이트 홀 모두 생각할 수 있는 경우는 탭 홀로 인식합니다.
- 정밀도(끼워맞춤) 홀은 인식되지 않으니 따로 설정해 주십시오.
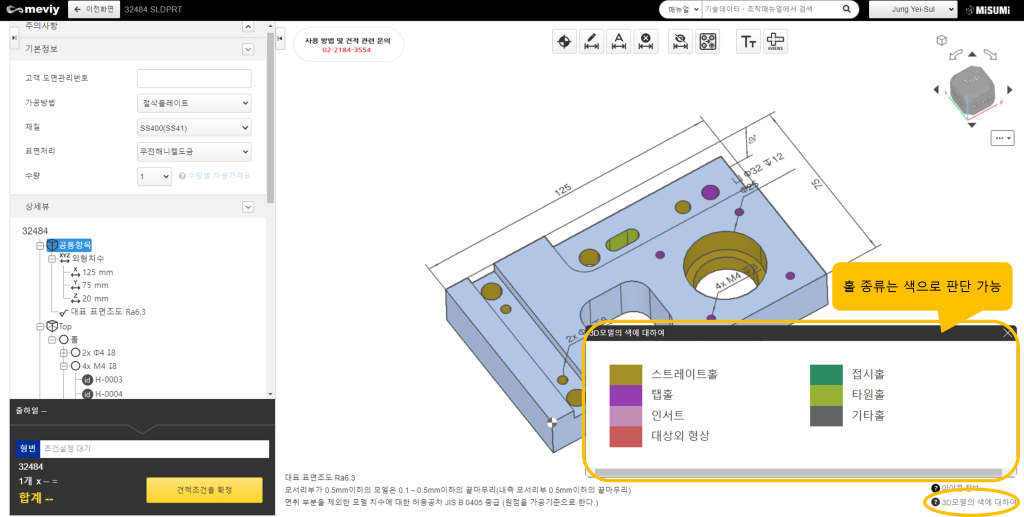 홀 타입마다 색이 달라지므로 간편하게 확인할 수 있습니다.
홀 타입마다 색이 달라지므로 간편하게 확인할 수 있습니다.
원통 형상의 홀을 모두 스트레이트 홀로 인식하거나 CAD 모델 내 홀 측면의 지정된 색상을 이용하여 홀 타입을 인식할 수도 있습니다.
홀에 공차를 부여한다.
홀 공차 설정은 홀을 더블 클릭하여 대화 상자에서 설정합니다. 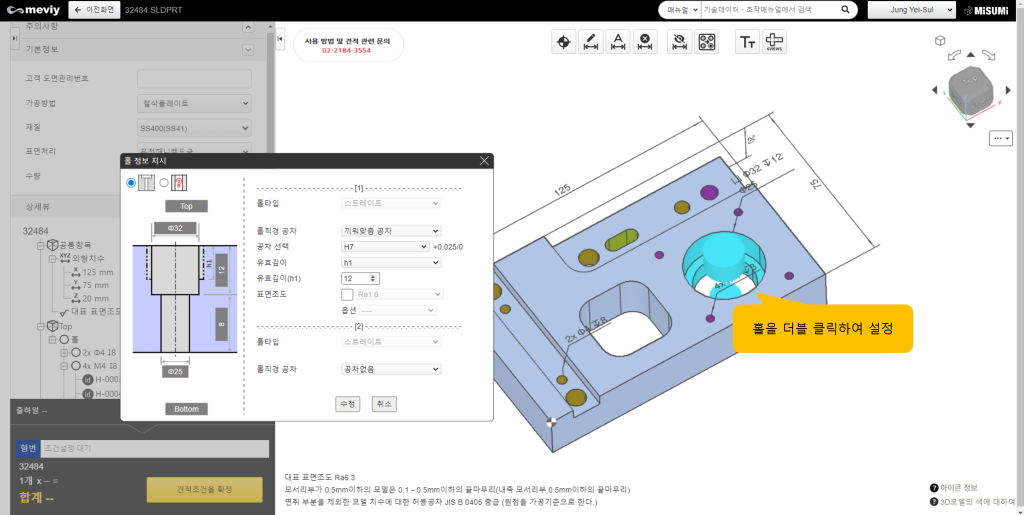 참고로 홀 깊이에 대한 공차는 지정할 수 없습니다.
참고로 홀 깊이에 대한 공차는 지정할 수 없습니다.
방법 ⑤ 「공차 추가」와 「치수 일괄 추가」를 조합한다
다음은 치수 공차입니다. 치수 공차 추가 기능은 2가지 있습니다. 하나는 원점으로부터 좌표 치수를 일괄적으로 가져와 공차를 설정할 수 있는 「치수 일괄 추가」 기능과 다른 하나는 개별로 설정할 수 있는 「공차 추가」 기능입니다.
공차 추가→치수 일괄 추가 순서 (권장 사항)
권장하는 사용 방법은 처음에 개별 「공차 추가」를 하고 다음으로 「치수 일괄 추가」 순서로 공차를 설정하는 방법입니다. 각 기능의 특징으로 「치수 일괄 추가」는 원점으로부터 치수를 일괄적으로 끌어올 수 있지만 일괄 치수 추가의 설정 대상에서 제외된 피치 간이나 포켓 치수는 「공차 추가」에 의한 개별 추가가 필요합니다. 만약 먼저 일괄적으로 치수를 넣어 버리면 치수선이 많아져 개별 치수 공차 지정에 대한 작업을 빠뜨릴 수 있습니다. 또한 일괄적으로 넣으면 실제 넣고 싶었던 위치가 중복 치수가 되어 치수를 추가할 수 없는 현상이 일어날 수도 있습니다. 이들을 방지하기 위해 「공차 추가」 기능으로 먼저 치수 공차를 넣어 둡시다.
치수 공차 1. 넣고 싶은 치수 공차를 「개별」로 설정
「공차 추가」 아이콘을 클릭하고 치수를 끌어오고 싶은 2곳을 선택합니다. 「홀의 중심」「면」「변」을 선택할 수 있습니다. 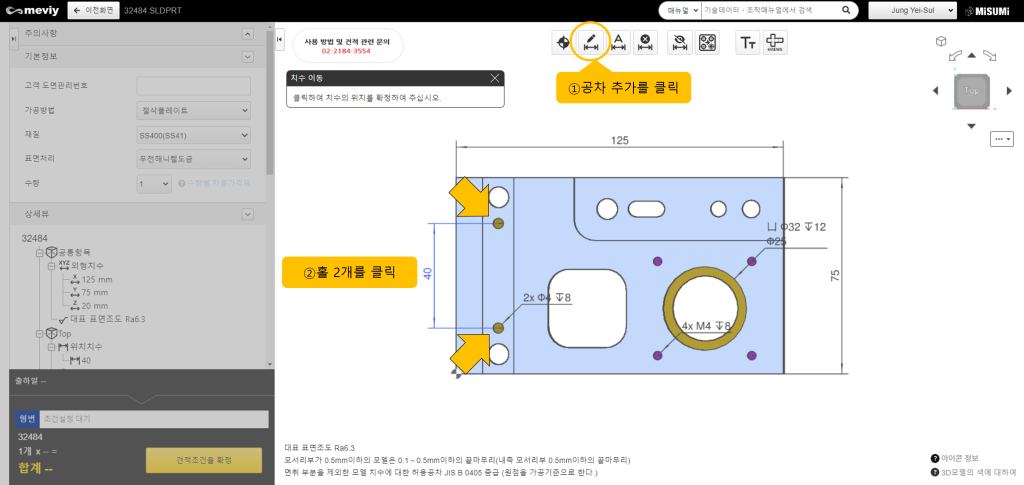 선택된 지점으로부터 끌어낸 치수선이 설정 화면에 표시되며, 치수선을 더블 클릭하면 공차 설정 대화상자가 나타납니다.
선택된 지점으로부터 끌어낸 치수선이 설정 화면에 표시되며, 치수선을 더블 클릭하면 공차 설정 대화상자가 나타납니다. 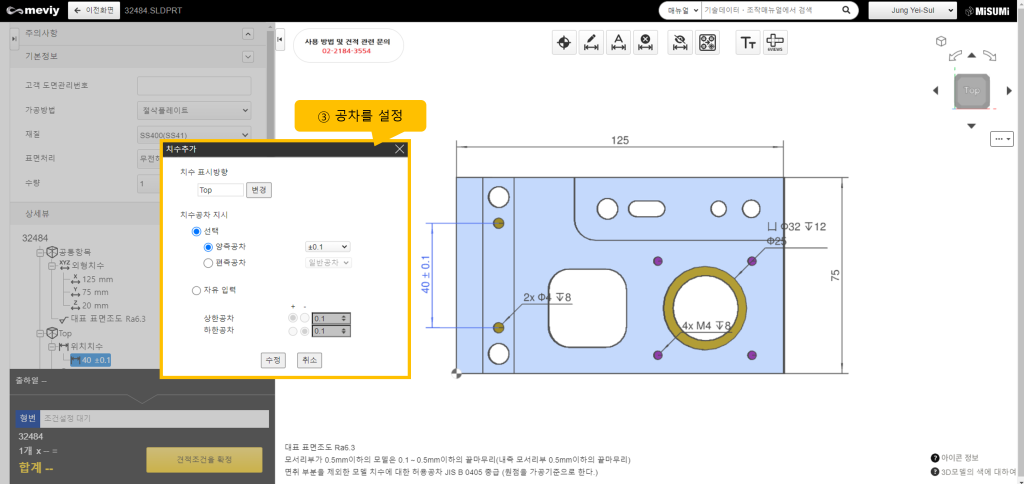 이제 공차를 넣을 수 있습니다. 만약 일괄 치수를 넣은 후 개별로 넣은 치수만 확인하려는 경우는 「보통 치수 비표시」 기능으로 일괄 치수를 비표시로 할 수 있습니다. 검사도 등을 확인하는 데 이용해 주십시오.
이제 공차를 넣을 수 있습니다. 만약 일괄 치수를 넣은 후 개별로 넣은 치수만 확인하려는 경우는 「보통 치수 비표시」 기능으로 일괄 치수를 비표시로 할 수 있습니다. 검사도 등을 확인하는 데 이용해 주십시오. 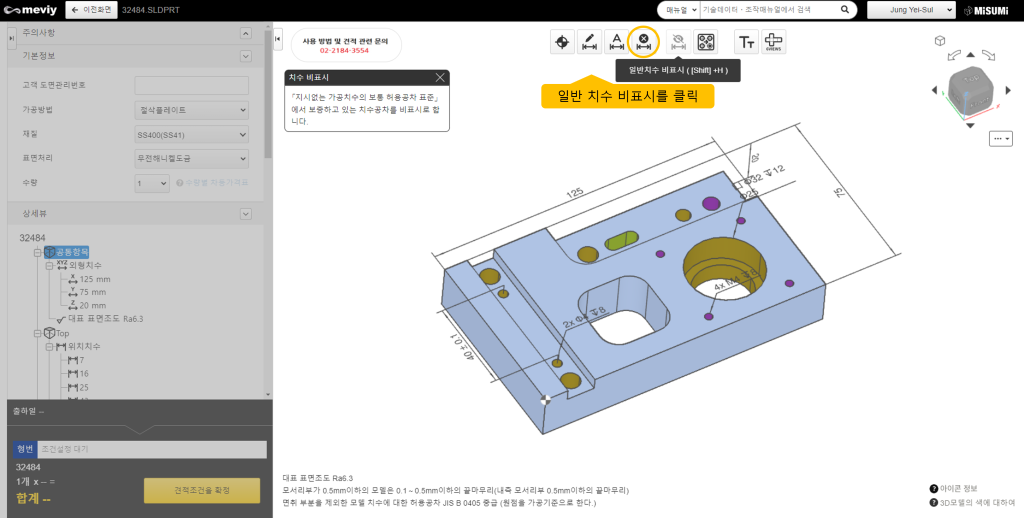
치수 공차 2. 원점으로부터 치수를 「일괄」로 끌어온다
다음은 일괄 방법입니다. 원점에서 일괄적으로 치수를 끌어온 후 공차를 부여합니다. 치수 일괄 추가를 클릭하고 OK를 누릅니다. 원점이 다른 경우는 원점 변경부터 합니다. 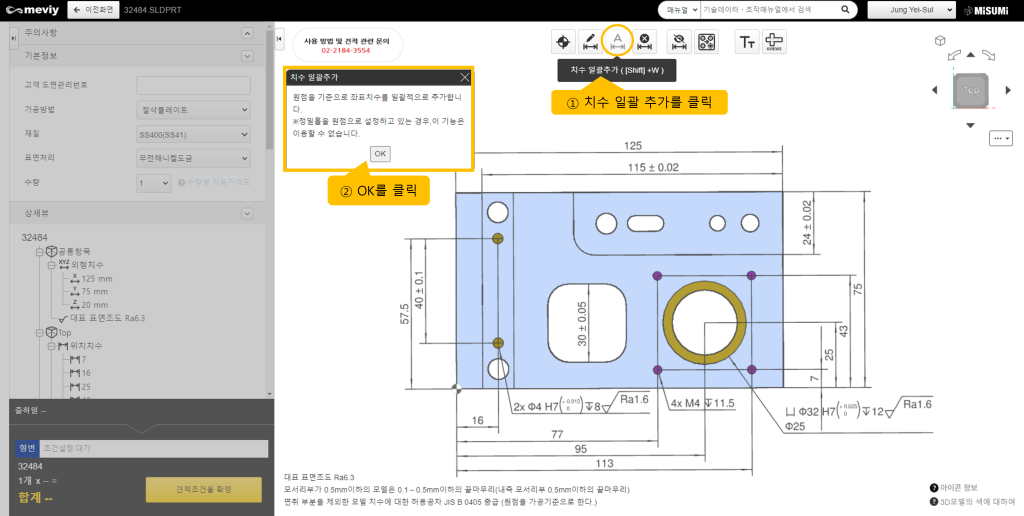 일괄적으로 끌어온 치수를 더블 클릭하고 공차 설정을 합니다.
일괄적으로 끌어온 치수를 더블 클릭하고 공차 설정을 합니다. 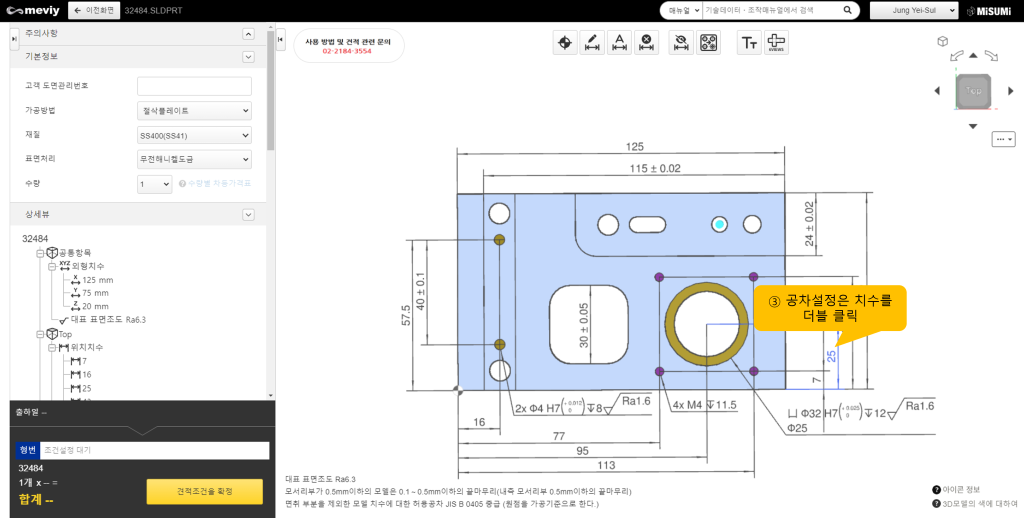 치수 공차를 지정하였습니다. 이상이 공차 설정 방법입니다.
치수 공차를 지정하였습니다. 이상이 공차 설정 방법입니다.
정리
기존 2D 도면을 통한 견적은 공차 지정 후 메일이나 FAX로 견적 의뢰 작업이 있고, 견적가 회신까지 며칠 정도 시간이 소요됐지만 meviy는 즉각적으로 가격과 납기가 표시되며, 생성된 형번을 미스미의WOS(Web Order System)에 넣기만 하면 주문이 간단하게 완료됩니다. 단, 주문 권한이 없는 분은 절차 화면으로 이동할 수 없습니다. 이번에 소개한 기능이나 조작 순서를 숙지하여 효율있는 작업을 진행해 주십시오.
기술·조작 매뉴얼
이번에 설명한 내용에 대한 상세항목은 매뉴얼을 참조해 주십시오
조작 매뉴얼
meviy 조작 매뉴얼-[FA 절삭]치수 및 치수 공차 추가/삭제하기
meviy 조작 매뉴얼-[FA 절삭]설계 원점 변경하기
meviy 조작 매뉴얼-[FA 절삭]홀 정보 변경하기
meviy 조작 매뉴얼-홀 타입 자동 인식
기술 정보
meviy 기술 정보-[FA 절삭] 지정 가능한 치수 공차
meviy 기술 정보-[FA 절삭] 3D 모델링 시 유의점-표면 처리용 리프팅 홀은 모델링 필요